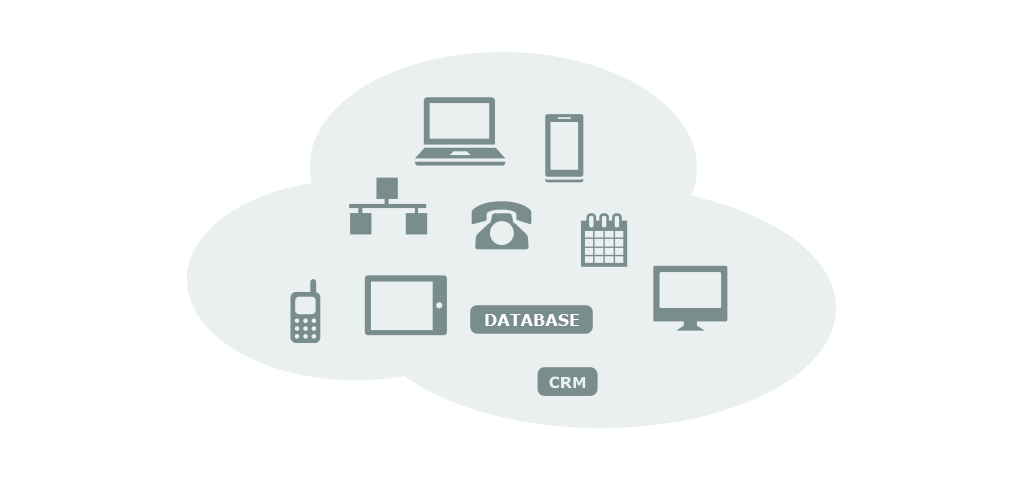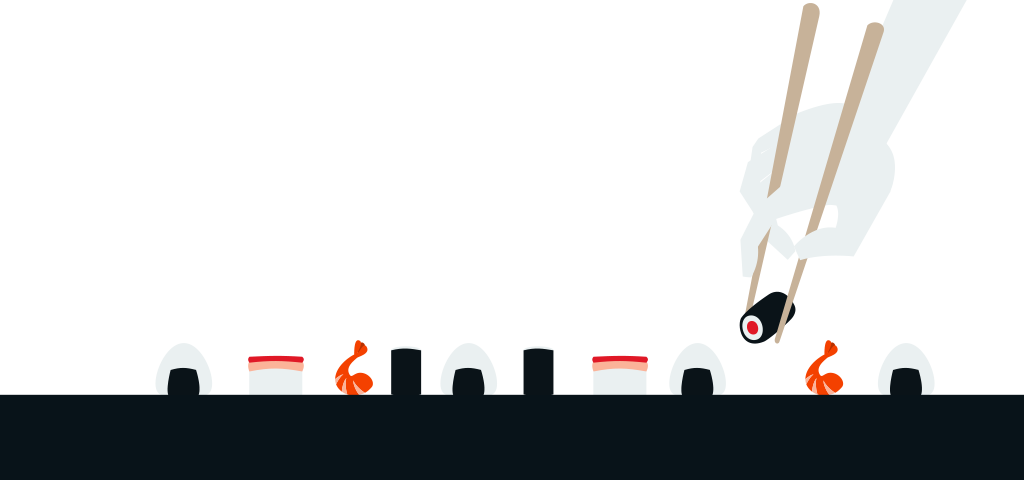To manage the phonebook, go to Toolbox --> Phonebook node.
The phonebook feature allows you to easily publish a company-wide phonebook. The Shared phonebook gives you the option to display all the contacts in alphabetical order and you can filter the list to show contacts by their name, surname, and Company name.
Active Phonebook Description:
Field | Description |
Owner | Shows the user of the Company who owns the contact. |
Name | Shows the name of the contact. |
Company | Shows the last name of the contact. |
Actions |
|
Add New Contact:
You can add a new contact by clicking on ‘add a new contact’ icon ![]() .You can define the information (Company, Owner and whether other users can alter the contact or not) and enter the following contact field information (name, surname, company name, office number, home number, mobile number, fax number and other number, email).
.You can define the information (Company, Owner and whether other users can alter the contact or not) and enter the following contact field information (name, surname, company name, office number, home number, mobile number, fax number and other number, email).
Search Contact:
You can search contacts by entering the Company name (company which holds the contact); user name (first or last name); email address; or phone number of the user you're searching for in the contact’s search box field.
 |
Import Directory:
| VOIspeed 6 allows you to import the saved .CSV file by clicking on the button Name (S) SP surname (S) company SP (S) SP office number (N) SP house number (N) SP cell number (N) SP fax number (N) SP another number (N) and SP-mail (S ) SP editable by all (B) Key: SP = separator (can be "," or comma "," comma) Alphanumeric string S = N = Numeric B = Boolean flag (0 = false, 1 = true). Notes: SP = Separator (it can be "," comma or ";" semicolon) | ||||||||||
See below for the field descriptions for the next step: | ||||||||||
| ||||||||||
You can finish the process by clicking on “OK” button |
Export Directory:
You can also export the address book with VOIspeed 6 by simply clicking on the export button ![]() .
.
See below field descriptions:
| Company | Select the name of the company to which the contacts are being exported. |
| Origin | Shows the name of the file (You cannot edit the name of file). |
| Fields Separator | Select the separator for the exported file, you can |
choose semicolon (;) or comma (,).
Includes header fields:Check the box if you want to include headers (for example “name”, “surname”, etc…) to the export file.Simulate import:You can run simulation of imported file to check whether it contains errors or not. If the imported file has an error then errors will be displayed once the import is finished.Delete File at the end of process:If you select the box then the source file will be deleted after the import process is completed.
You can finish the export by clicking on “OK” or the button ![]() and then system will generate a file of all contacts named by export.csv.
and then system will generate a file of all contacts named by export.csv.